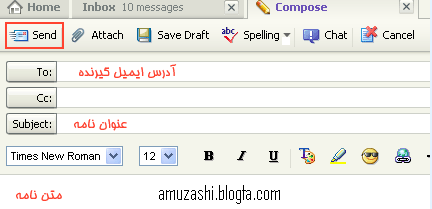1- ممانعت از اجرای کدهای مخرب
براحتی میتوانید مانـع از خرابی کامپیوتر خود، توسط برنامههای مخرب شوید؛ بدین ترتیب که یک ویـژگی را در وینـدوز ویـستا فعال کنیـد که مانع از اجرای کدهای این برنامهها در بخشهایی از حافظه کامپیوتر شما شود.
ویندوز ویستا بخشی از حافظه کامپیوتـر شما را حافظه سیستم در نظر گرفته و آن بـخش توسط خود ویندوز و برنامهها مورد استفاده قرار میگیـرد. ویندوز، باقیـمانده حافظه را برای اسـناد در حال استفاده که باز هستند و سایر دادهها در نـظر میگیرد. هنگامی که برنامهنویسان کدهای برنامهای را مینویسند، معمولاً بخش مشـخص و ثابتی از حافظه را با نام بافر برای نگهداری داده در نظر میگیرند. برنامههایی که به دادههای بیشتری نیاز دارند، حافظه را از هارددرایو گرفته و بافر خود را پر میکنند.
متاسفانه بـرخی نرمافزارهایی که برنامهنویـسی آنـها ضعیف است، دارای مکانیسمی برای مراقبت و ممانعت از این امر نیستند. یعنی زمانی که بخشی از داده که بزرگتر از اندازه بافر است، در بافر بارگذاری میشود. در این حالت، دادههای اضافی وارد حافظه سیستم شده و موجب از کار افتادن سیستم میشـوند.
برخی نفوذگران از این نـقص برای خراب کردن تعمدی سیستم کاربران و یا اجرای کدهای مخرب بهره میگیرند. ویندوز ویستا شامل ویژگی با نام Data Execution Prevention) DEP) است که مانع از افزایش بافر میشـود؛ در نتیجه کامپیوتر شما از حملات در امان خواهد ماند.
بدین منظور مراحل زیر را انجام دهید:
1- روی Start کلیک کنید.
2- روی Computer کلیک راست کنید.
3- روی Properties کلیک کنـیـد. با انجام ایـن کار، پـنـجره System ظاهر خواهد شد.
4- روی Advanced System Settings کلیک کنید.
نکته: اگر کادر محاورهای User Account Control ظاهر شد، روی Continue کلیـک کرده و یا کلـمه عبـور مربوط به مدیر سیستم را تایپ و روی Submit کلیک کنید. کادر محاورهای System Properties ظاهر میشود.
5- روی زبانه Advanced کلیک کنید.
6- در گروه Performance روی Settings کلیک کنید.
حال کادر محاورهای Performance Options ظاهر میشود.
7- روی زبانه Data Execution Prevention کلیک کنید.
8- گزینه زیر را به حالت انتخاب درآورید و سپس روی OK کلیک کنید:
Turn on DEP for all programs and services except those I select
در این حالت ویندوز ویستا به شما هشدار میدهـد که باید کامپیوتر خود را مجدداً راهاندازی کنید تا تغییرات اعمال شوند.
9- دوبار روی OK کلـیک کـرده و کامـپیـوتر خـود را مـجدداً راهاندازی کنید.
حال ویـنـدوز، Data Execution Prevention را در تـمامی برنامهها اعمال میکند.
نکته: اگر ویندوز ویستا اختلالی را در حافظه شـناسایی کند، برنامهای را که موجب بروز این مشکل شده است، میبندد و پیام خطایی نمایش میدهد. در این حالت باید بلافاصله سیستم خود را توسط یک برنامه ضد ویروس اسکن کنید تا از عدم ابتلای آن به ویروس اطمینان یابید.
اگر ویروسی وجود نداشت، ممکن اسـت برنامه دارای مشکل، به علت فعال بودن DEP کار نکند. در ایـن حالت باید سعی کنید نسخه به روزرسانی شده برنامه خود را بیابید.
اگر در اجرای یک برنامه به هنگام فعال بودن DEP مشکل دارید و سیستم شما نیز دارای ویروس نیست و نسخه به روزرسانی شده نرمافزار خود را نیز نیافتید، میتوانید DEP آن برنامه را غیرفعال کنید. بدین منظور مراحل 1 تا 8 را انجام داده و سپس روی Add کلیک کنید. از کادر محاورهای Open برای نمایش پوشه برنامه استفاده کنید. روی فایل اجرایی برنامه کلیک کرده و سپس روی Open کلیک کنید.
2- محافظت از کامپیوتر با تهیه نسخه پشتیبان
میتوانیـد در صـورت بروز یک مشـکل مهم، سیسـتم خود را با استفاده از تصویر نسخه پشتیبان بازیابی کنیـد. ایـن امـر با اسـتـفـاده از ویـژگی جـدیـد ویـنـدوز ویـسـتا، بـا نام Complete PC Backup صورت میگیرد.
تهیه نسخه پشتیـبان از اسناد بـسیار حائز اهمیـت اسـت، زیرا از کار افـتادن سیستم، قـطع برق و یا پاک شدن ناخـواسته فایل میتواند موجب از دست رفتن و یا مخدوش شدن اسناد شود.
همچـنین مـمکـن است سیـستم شـما ویـروسی شـود و یا هارددرایوتان دچار مشکل شود. در چنین مواردی ممکن است دیگر قادر به دسترسی به سیستم خود نباشید و اگر از سیستم خود نسخه پشتیبان تهیه کرده باشید، میتوانید فایلهای خود را بازیابی کنید. البته در این حالت باید ابتدا برنامهها و تجهیزات خود را مجدداً نصب کرده، ویندوز را پیکربندی کنید، برنامههای ترمیمی و امنیتی را نصب کنید تا سـیستم به حالت اولیه خـود بازگردد.
شیـوه آسانتر برای انـجام این کار، ایجاد یـک تصویر نـسخه پشتیبان از سیستم است که یک نـسخه پشتیبان کامـل از کل سیستم تهیه میکنـد. بـدین ترتیـب اگر کامپیوتـر از کار بیفتد، میتوانید با استفاده از تصویر نسخه پشتیبان آن را به پیکربندی قبلی خود بازیابی کنید.
ویندوز ویـستا با اسـتفاده از ویژگی Complete PC Backup به شما امـکان انجام این کار را میدهـد. این ویـژگی فقـط در نسخههای Enterprise ،Business و Ultimate ویندوز ویستا وجود دارد. به منظور انجام این کار، مراحل زیر را دنبال کنید:
1- روی Start کلیک کرده و All Programs را انتخاب کنید.
2- روی System Tools ،Accessories و ســـپـــس Back status and configuration کلیک کنید.
3- در پنجره ظاهر شده روی Complete PC Backup کلیک کنید.
4- روی Create a backup now کلیک کنید.
نکته: اگر کادر محاورهای User Account Control ظاهرشده، روی Continue کلیک کرده و یا کلـمه عبـور مدیر سـیستم را وارد و روی Submit کلیک کنید.
5- کادر محاورهای ?Where do you want to save the backup ظاهر میشود.
6- اگر مایلـیـد نسخه پـشتیبان روی هارددیسک ذخیره شـود، گزینه On a hard disk را علامتدار کنید و از لیسـت موجود، هارددیسک خود را انتخاب کنید.
7- اگر مایلیـد نـسخه پشتیبان روی یـک DVD ذخیـره شـود، گزینه On one or more DVDs را علامتدار کنید و از لیست موجود نام دستگاه ضبط کننده DVD خود را انتخاب کنید.
8- سپس روی Next کلیک کنید.
9- حال کادر محاورهای Please Confirm your backup Settings ظاهر میشود.
10- روی Start backup کلیک کنید. پس از انجام این کار، ویندوز ویستا شروع به تهیه نسخه پشتیبان از سیستم شما میکند.
نکته: در صـورت اسـتفاده از ویـژگی Complete PC Backup بر روی هارددیسک، آن درایو باید از سیستم فایـل NTFS بهره گیرد. به منـظور تبدیل فرمـت یـک درایـو به NTFS، به تـرتیـب روی All programs ،Start و Accessories کلیـک کـرده و روی Command Promp کلـیــک راســت و ســپـس روی Run as administrator کلیک کنید. عبارت convert d:/fs:ntfs را تایپ کنید (به جای d، حرف مـربوط به هارددرایوی که قـصد تغییر فرمت آن را دارید، قرار دهید) سپس دکمه Enter را بزنید.
اگر ویستا از شما سوالی تحت عنوان dismount the volume را پرسید، دکمه Y را فشار داده و سپس کلید Enter را بزنید.
نکته: اگر لازم اسـت سـیسـتم خـود را بازیـابی کنیـد، دیسک ویندوز ویستای خود را در سیستم قرار داده و کامپیوتر خود را راهاندازی کنید. صبر کنید تا فرمانی مبنی بر راهاندازی سیستم از دیسک ظاهر شود. سپس یکی از کلیدهای صفحه کلید را فشار دهید. هنگامی که کادر مـحاورهای Install Windows ظاهر میشود، روی Next و سپـس System recovery Options کلیک کنید. مجدداً دو بار روی Next کلیـک کـرده و سـپس روی Complete PC Restore کلیک کنید.
منیع: ماهنامه وب
601 - راه انداز Port بی اعتبار می باشد.
602 - Port هم اکنون باز است، کامپیوتر را مجددا راه اندازی نمایید.
603 - بافر شماره گیری بیش از حد کوچک است.
604 - اطلاعات نادرستی مشخص شده است .
605 - نمی تواند اطلاعات Port را تعیین کند .
606 - Port متصل نمی شود .
607 - ثبت وقایع بی اعتبار می باشد .
608 - مودم پیدا نمی شود.
609 - نوع راه انداز مودم شناسایی نشده است .
610 - بافر غیر معتبر است.
611 - راهیاب در دسترس نیست .
612 - راهیاب اختصاص داده نشده .
613 - فشرده سازی بی اعتباری انتخاب شده است .
614 - سرریزی بافر .
615 - Port پیدا نشده است .
616 - یک درخواست ناهمزمان در جریان می باشد .
617 -Port هم اکنون قطع می باشد .
618 - Port باز نمی شود.
619 - Port قطع می باشد .
620 - هیچ نقطه پایانی وجود ندارد .
621 - نمی توان فایل دفتر تلفن را باز کرد .
622 - نمی توان فایل دفتر تلفن را بارگذاری کرد .
623 - نمی توان ورودی دفتر تلفن را پیدا کرد .
624 - نمی توان روی فایل دفتر تلفن نوشت .
625 - اطلاعات غیر معتبر در دفتر تلفن مشاهده می شود .
626 - رشته را نمی توان بارگذاری کرد .
627 - کلید را نمی توان پیدا کرد .
628 - Port قطع شده .
629 - ارتباط شما از کامپیوتری که شماره گیری کرده اید قطع شد.
630 - کامپیوتر هیچ پاسخی را از مودم دریافت نمی کند.
631 - Port توسط کاربر قطع شد .
632 - اندازه ساختار داده اشتباه می باشد .
633 - مودم برای Remote Access Dial-up پیکر بندی نشده است .
634 - نمی تواند کامپیوتر شما را روی شبکه راه دور ثبت نماید .
635 - خطای ناشناخته .
636 - دستگاه اشتباهی به Port بسته شده است .
637 - رشته نمی تواند تغییر یابد .
638 - زمان درخواست به پایان رسیده است .
639 - شبکه ناهمزمان قابل دسترس نیست .
640 -خطای NetBIOS .
641 -سرور نمی تواند منابع NetBIOS را اختصاص دهد .
642 - یکی از اسامی NetBIOS هم اکنون روی شبکه راه دور ثبت شده .
643 -Network adaptor درسرور با شکست مواجه شد .
644 - شما popus شبکه را دریافت نخواهید کرد .
645 - Authentication داخلی اشکال پیدا کرده است. (توضیح بیشتر )
646 - حساب در این موقع روز اجازه ورود ندارد .
647 - حساب قطع می باشد .
648 - اعتبار کلمه عبور تمام شده است .
649 - حساب اجازه Remote Access را ( دستیابی راه دور ) را ندارد .
650 - سرور Remote Access ( دستیابی راه دور ) پاسخ نمی دهد .
651 - مودم شما ( یا سایر دستگاههای اتصال دهنده ) خطایی را گزارش کرده است .
652 - پاسخ نا مشخصی از دستگاه دریافت می گردد .
653 - ماکرو خواسته شده توسط راه انداز در لیست فایل .INF موجود نمی باشد .
654 - یک فرمان یا یک پاسخ در قسمت INF دستگاه به یک ماکرو نامشخص اشاره می نماید .
655 - ماکرو در قسمت فایل INF مشاهده نمی شود .
656 . ماکرو در فایل INF شامل یک دستور العمل نامشخص می باشد .
657 - فایل INF دستگاه نمی تواند باز شود .
658 - اسم دستگاه در فایل INF دستگاه یا در فایل .INI رسانه بیش از حد طولانی می باشد .
659 - فایل INI رسانه به نام ناشناخته یک دستگاه اشاره می نماید .
660 - فایل .INI رسانه برای این فرمان پاسخی را ندارد .
661 - فایل INF دستگاه فرمان را از دست داده است .
662 - تلاش برای قرار دادن یک ماکرو لیست نشده در قسمت فایل .
663 - فایل .INI رسانه به نوع ناشناخته یک دستگاه اشاره می نماید .
664 - نمی تواند به حافظه اختصاص دهد .
665 - Port برای Remote Access (دستیابی راه دور) پیکر بندی نشده است.
666 - مودم شما (یاسایر دستگاههای اتصال دهنده) در حال حاضر کار نمی کنند .
667 - فایل .INI رسانه را نمی تواند بخواند .
668 - اتصال از بین رفته است .
669 - پارامتر به کار برده شده در فایل INI رسانه بی اعتبار می باشد .
670 - نمی تواند نام بخش را از روی فایل INI رسانه بخواند .
671 - نمی تواند نوع دستگاه را از روی فایل INI رسانه بخواند .
672 - نمی تواند نام دستگاه را از روی فایل INI رسانه بخواند .
673 - نمی تواند کاربر را از روی فایل INI رسانه بخواند .
674 - نمی تواند بیشترین حد اتصال BPS را از روی فایل INI رسانه بخواند .
675 - نمی تواند بیشترین حد BPS حامل را از روی فایل INI رسانه بخواند .
676 - خط اشغال می باشد .
677 - شخص به جای مودم پاسخ می دهد .
678 - پاسخی وجود ندارد .
679 - نمی تواند عامل را پیدا نماید .
680 - خط تلفن وصل نیست .
681 - یک خطای کلی توسط دستگاه گزارش می شود .
682 - Writing section name با مشکل روبرو شده است .
683 - Writing device type با مشکل روبرو شده است .
writing device name -684 با مشکل روبرو می باشد .
685 - Writing maxconnectbps با مشکل روبرو شده است .
686 - Writing maxcarrierBPSبا مشکل روبرو شده است .
687 - Writing usage با مشکل روبرو شده است .
688 - Writing default off با مشکل روبرو شده است .
689 - Reading default off با مشکل روبرو شده است .
690 - فایل INI خالی ست .
691 - دسترسی صورت نمی پذیرد زیرا نام و کلمه عبور روی دامین بی اعتبار می باشد .
692 - سخت افزار در درگاه یا دستگاه متصل شده از کار افتاده است .
693 - Binary macro با مشکل روبرو شده است -
694 - خطای DCB یافت نشد .
695 - ماشین های گفتگو آماده نیستند .
696 - راه اندازی ماشین های گفتگو با مشکل روبرو شده است .
697 - Partial response looping با مشکل روبرو شده است .
698 - پاسخ نام کلیدی در فایل INF دستگاه ، در فرمت مورد نظر نمی باشد .
699 - پاسخ دستگاه باعث سر ریزی بافر شده است .
700 - فرمان متصل به فایل INF دستگاه بیش از حد طولانی می باشد .
701 - دستگاه به یک میزان BPS پشتیبانی نشده توسط گرداننده com تغییر می یابد .
702 - پاسخ دستگاه دریافت می گردد زمانی که هیچکس انتظار ندارد .
703 - در فعالیت کنونی مشکلی ایجاد شده است .
704 - شماره اشتباه callback .
705 - مشکل invalid auth state .
706 - Invalid auth state با مشکل روبرو شده است .
707 - علامت خطایاب . x. 25
708 - اعتبار حساب تمام شده است .
709 - تغییر پسورد روی دامین با مشکل روبرو می باشد .
710 - در زمان ارتباط با مودم شما خطاهای سری یش از حد اشباع شده مشاهده می گردد.
711 - Rasman initialization صورت نمی گیرد گزارش عملکرد را چک کنید
712 - درگاه Biplex در حال اجرا می باشد. چند ثانیه منتظر شوید و مجددا شماره بگیرید .
713 - مسیرهای ISDN فعال در خط اصلی قطع می باشد .
714 - کانال های ISDN کافی برای ایجاد تماس تلفنی در دسترس نمی باشند .
715 - به دلیل کیفیت ضعیف خط تلفن خطاهای فراوانی رخ می دهد .
716 - پیکر بندی remote access IP غیر قابل استفاده می باشد .
717 - آدرسهای IP در static pool remote access IP وجود ندارد .
718 - مهلت بر قراری تماس PPP پایان پذیرفته است .
719 - PPP توسط دستگاه راه دور پایان می یابد .
720 - پروتکل های کنترلppp پیکر بندی نشده اند .
721 - همتای PPP پاسخ نمی دهد .
722 - بسته PPP بی اعتبار می باشد .
723 - شماره تلفن از جمله پیشوند و پسوند بیش از حد طولا نی می باشد .
724 - پروتکل IPX نمی تواند بر روی درگاه dial –out نماید زیرا کامپیوتر یک مسیر گردان IPX می باشد .
725 - IPX نمی تواند روی درگاه dial – in شود زیرا مسیر گردان IPX نصب نشده است .
726 - پروتکل IPX نمی تواند برای dial – out ، روی بیش از یک درگاه در یک زمان استفاده شود .
727 - نمی توان به فایل TCPCFG DLL دست یافت .
728 - نمی تواند آداپتور IP متصل به remote access را پیدا کند .
729 - SLIP استفاده نمی شود مگر اینکه پروتکل IP نصب شود .
730 - ثبت کامپیوتر کامل نمی باشد .
http://peyman.parsiblog.com/